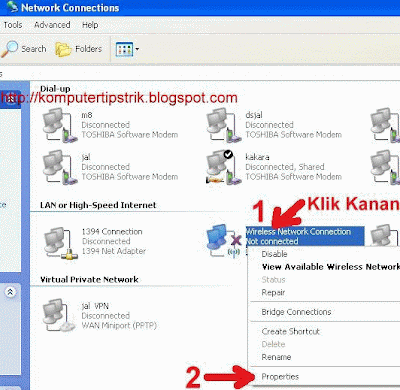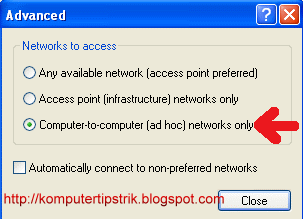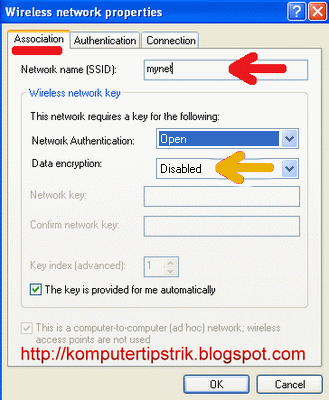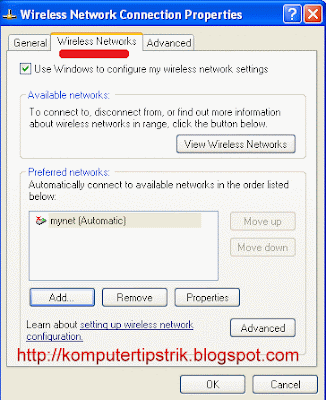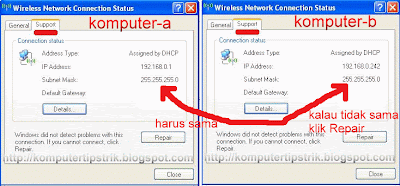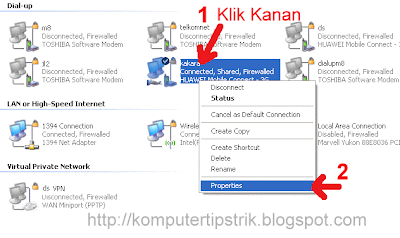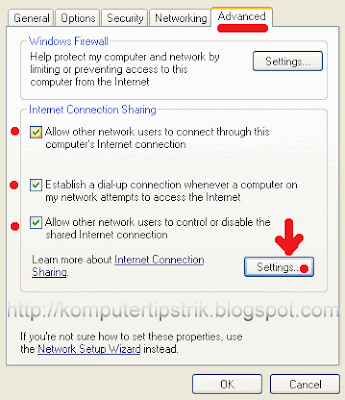Tips Menambah RAM dengan Flashdisk. RAM (Random Acces Memory) atau sering disebut dengan memori merupakan bagian penting dari sebuah komputer. RAM berfungsi untuk menyimpan dan mengolah data sementara atau juga bisa juga disebut dengan working storage, yaitu berfungsi sebagai tempat meloading program-program yang kita jalankan. Bersifat sementara karena ketika komputer dimatikan data tersebut akan hilang.
Ketika kita membuka suatu aplikasi/program maka hal tersebut akan menyita kapasitas RAM dan semakin banyak aplikasi yang kita buka (load) maka hal tersebut akan dapat menghabiskan kapasitas RAM yang ada. Akibatnya adalah komputer dapat menjadi crash/hang. Jika sudah demikian, kita dapat kehilangan data yang belum sempat kita simpan pada harddisk dan yang paling menjengkelkan kita harus merestart ulang komputer dan bekerja mulai dari nol lagi.
Untuk mengatasi hal tersebut biasanya kita menambah RAM dengan cara membeli RAM yang baru. Bagi yang berkantong tebal, hal tersebut bukan menjadi masalah yang berarti namun sebaliknya bagi yang berkantong tipis hal tersebut akan menjadi masalah tersendiri karena harus mengeluarkan uang untuk itu.
Ada solusi yang mungkin lebih hemat, yaitu dengan mengoptimalkan flashdisk yang kita punyai untuk dijadikan sebagai RAM. Dengan demikian, kita tidak perlu mengeluarkan uang lagi untuk menambah RAM. Masalah berikutnya adalah apakah hal tersebut bisa dilakukan? Bisa, yaitu dengan menggunakan software khusus yang bernama eboostr.
Installasi Ebooster Pada Komputer
Pertama, kita harus melakukan pengunduhan softwarenya terlebih dahulu. Untuk melakukan download, silakan di sini.
Kedua, setelah file kita download, klik double file eboostr.exe-nya hingga muncul dialog seperti di bawah ini.

Ketiga, pilih bahasa yang dikehendaki (dalam contoh ini saya memilih bahasa Indonesia), kemudian klik OK hingga muncul jendela selanjutnya.

Keempat, klik lanjut saja hingga muncul jendela yang berisi tentang license produk, seperti di bawah ini.

Kelima, kemudian klik “Saya Setuju” hingga akan muncul jendela di mana kita akan meletakkan file instalasi di computer, seperti di bawah ini.

Keenam, jika tidak ingin diubah, klik “maju” saja hingga muncul jendela di mana kita akan meletakkan aplikasi tersebut pada menu Start, seperti di bawah ini.

Ketujuh, klik “install” untuk memulai penginstallan eboostr hingga akan muncul jendela proses installasi seperti di bawah ini.

Kedelapan, tunggu hingga proses installasi selesai. Dan ketika selesai maka kita akan mendapati jendela konfirmasi bahwa untuk menyelesaikan proses installasi computer harus direstart.

Kesembilan, kemudian pilih “reboot sekarang” kemudian klik “selesai”. Pastikan semua aplikasi telah ditutup dan semua data telah kita simpan pada harddisk.
Kesepuluh, setelah restart berarti proses installasi selesai.
Menjalankan Eboostr
Setelah restart dan proses installasi selesai, kita sudah dapat menggunakan aplikasi tersebut.
Pertama, jalankan eboostr dengan cara [Start] >> [All Program] >> pilih eboostr Control Panel hingga akan jendela seperti di bawah ini.

Kedua, klik “tambah” pada menu yang ada di sebelah kanan hingga akan muncul jendela seperti di bawah ini. Pilih atau klik flashdisk di mana akan kita jadikan sebagai RAM.

Ketiga, pilih OK kemudian tunggu beberapa saat karena computer sedang mengalokasikan File Chace pada flasdisk, seperti di bawah ini.

Keempat, jika berhasil maka kita akan mempunyai dua RAM, yaitu RAM flashdisk dan RAM itu sendiri, seperti kita lihat pada jendela di bawah ini.

Kelima, selesai
Dengan menambah RAM tersebut, kecepatan baca menjadi naik beberapa kali lipat, seperti kita lihat pada control panel di atas.
Oh, iya jika ingin menghentikan Flashdisk sebagai RAM maka pada eboostr control panel, klik pada RAM flashdisk kemudian klik menu “lepaskan”. Beres!!!

Setelah itu, kita akan melihat hanya RAM yang “asli” saja yang keliatan, seperti di bawah ini.

Selamat Mencoba!!!
Download eboostr.exe












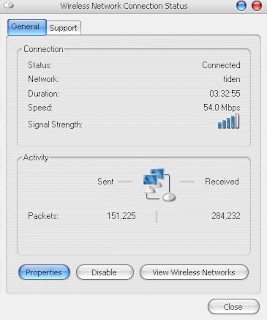


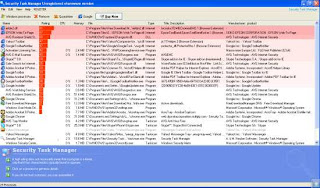


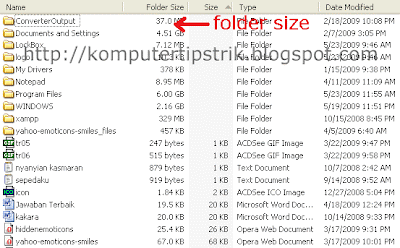

 Semoga Bermanfaat.
Semoga Bermanfaat.