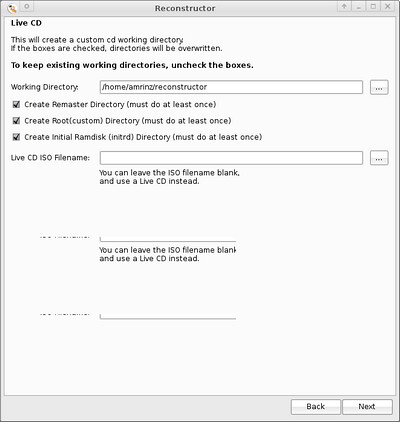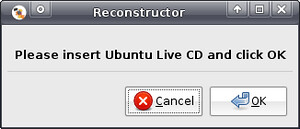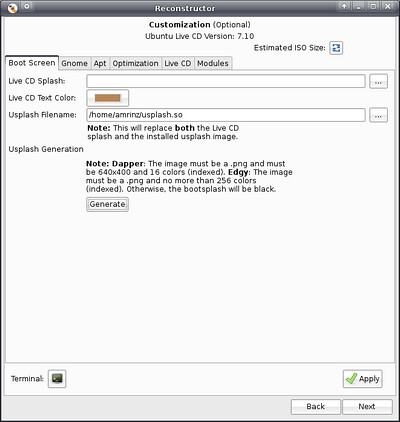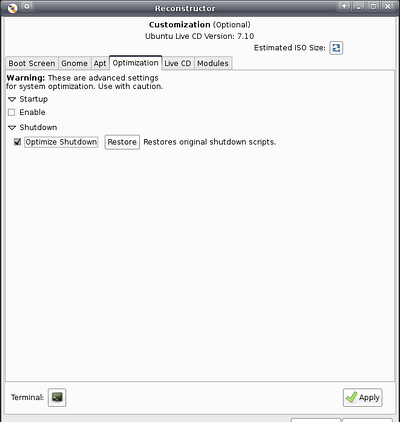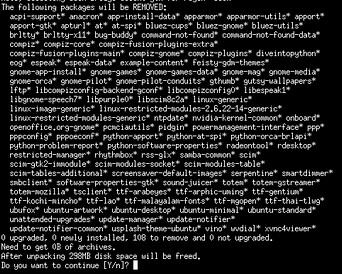Today I’m installing CentOS 5.1 on VMware Server as a test machine. I thought it could be helpful to some to know how to do this so here it is.First of all, if you don’t have VMware Server, you can get your free copy over at http://www.vmware.com/download/server/. I am currently running VMware Server 1.0.2 but you can get version 1.0.4 from their website. The host computer is running on an Intel Core 2 CPU at 1.86GHz with 2 gigabytes of RAM, a SATA hard disk and Windows XP SP2.
I won’t go into details about installing VMware Server, you can pretty much set it up with the default parameters.Creating The Virtual Machine
Since this is only a test machine, I don’t need much resource. Here are the settings for my virtual CentOS box:
- 512 MB RAM
- 12 GB SCSI hard disk
- 1 Processor
- Bridged ethernet adapter
- CD-ROM
I have allocated all the disk space at creation time to increase performance.
Part 2 :Installing CentOS 5.1
I’ve downloaded all the ISO images from http://ftp.usf.edu/pub/centos/5.1/isos/i386/ but you can also get a list of mirror servers from http://mirror.centos.org/centos/5/isos/.
We’re now ready for installation. Before turning on the virtual machine, you need to connect the virtual cdrom drive to the first CentOS iso image.

When you’re done, hit OK and power on the virtual machine. When prompted for which installation method, choose the graphical one (just hit “enter”). You will then be asked to test the media CD. You can proceed if you think it’s necessary but I skipped the test.
At this point, I suggest you follow the CentOS 5.0 Perfect Setup. There’s no need for me to transcribe every details here. Let’s just say that I’ve followed the setup instructions with the intention of installing ISPConfig.
Part 3 :
Although your virtual CentOS server should be working fine at this point, it is recommended to install the VMware Tools to increase performance and functionnalities.
The VMware Tools do not have to be downloaded or whatever: they are made available from the VMware Server console.
Installing VMware Tools On Linux CentOS
While installing the VMware Tools on your guest operating system, it allows you to increase your virtual machine’s performance and capabilities.
Start by making sure you’ve got the kernel header files and a C compiler installed:
# yum install gcc gcc-c++ kernel-devel
Now create a link pointing to your kernel header files directory:
# ln -s /usr/src/kernels/[your kernel version] /usr/src/linux
From the VMware Server console, click on “VM => Install VMware Tools…”. This will connect a virtual cdrom drive with the VMware Tools installation files in it. You now need to mount it and install the VMware Tools manually:
# mkdir /mnt/cdrom
# mount /dev/cdrom /mnt/cdrom
# cd /mnt/cdrom
# cp VMwareTools-[version].tar.gz /tmp
# cd /tmp
# umount /mnt/cdrom
# tar zxf VMwareTools-[version].tar.gz
# cd /tmp/vmware-tools-distrib
# ./vmware-install.pl
I’ve left the VMware Tools parameters to their default values by hitting “enter” until the end.
When you’re done, simply reboot your virtual machine and you’ve got a nice new virtual web server.
Stay tuned for my upcoming post on how to install ISPConfig on CentOS 5.1.
Bookmark It